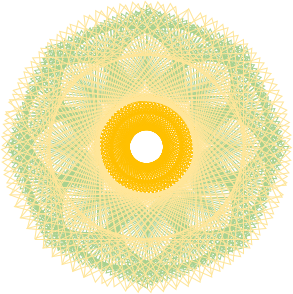2021. 8. 8. 09:00ㆍ아두이노
아두이노 샘플코드를 실행해 보기 위해서는 아래의 절차대로 진행하면 됩니다.
1. 아두이노 보드를 컴퓨터와 연결
2. Arduino IDE에서 보드 선택
3. 컴퓨터에 연결된 아두이노가 배정된 포트 선택
4. 샘플코드 열기
5. 아두이노 보드에 업로드하여 실행해보기

[이미지1]처럼 제공되는 USB케이블을 아두이노 보드와 컴퓨터간에 연결해 줍니다.
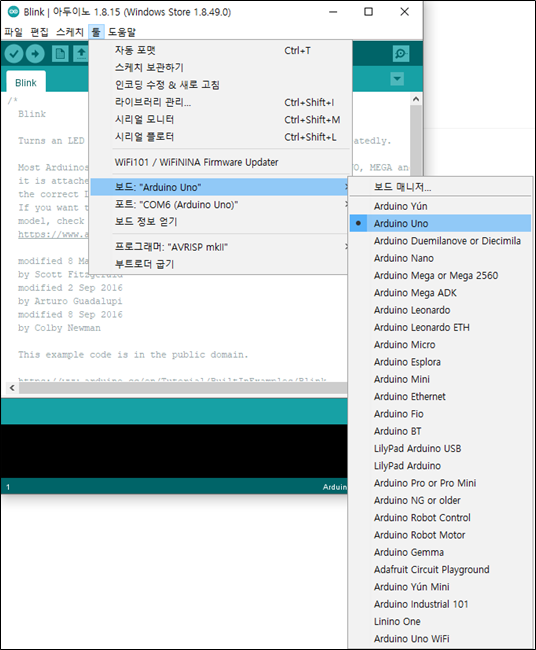
제가 사용하는 보드는 Arduino Uno이므로, [이미지2]처럼 "툴"-> "보드: "-> "Arduino Uno"를 선택합니다.
(구매하신 아두이노 보드의 이름에 맞게 선택하시면 됩니다.)
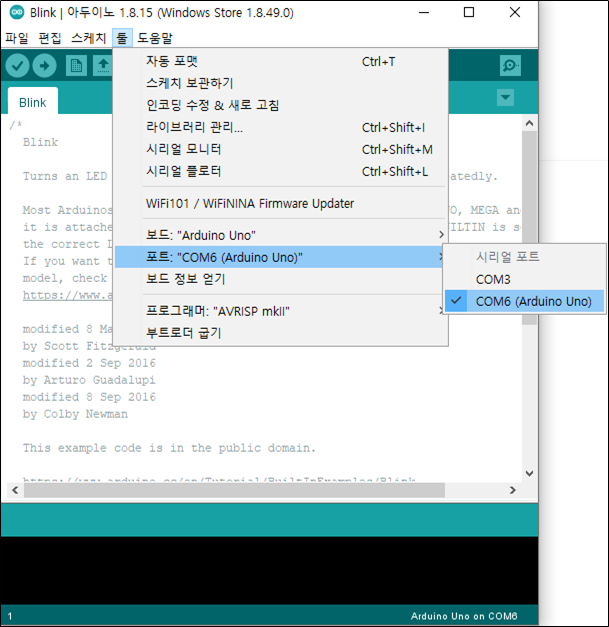
[이미지3]처럼 아두이노가 USB 케이블로 연결 되었을 때, 컴퓨터에 배정된 포트를 선택합니다.
"툴"-> "포트: "-> "COM6 (Arduino Uno)"를 선택합니다.
(참고. COM포트 번호는 실행하시는 컴퓨터에 따라 달라질 수 있습니다.)
만약 여러개의 포트가 띄어져 있어서 구분이 어려운 경우, 연결된 USB를 해제했다가 다시 연결했을때, 추가로 나타나는 포트를 선택하면 됩니다.
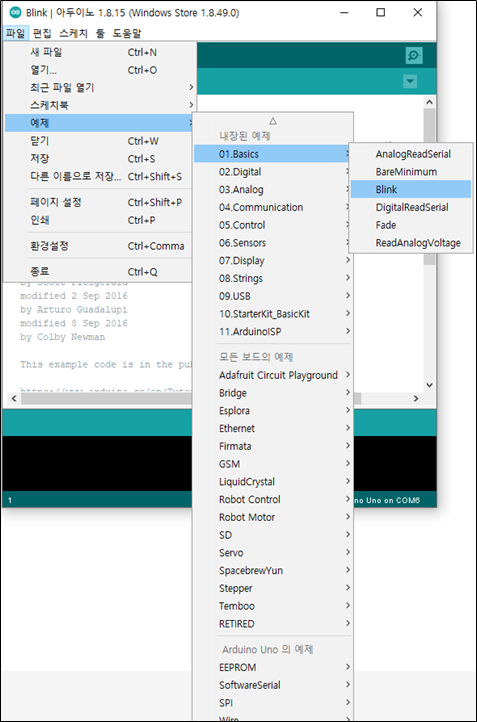
[이미지4]처럼 "파일" -> "예제" -> "01.Basics" -> "Blink" 를 클릭합니다.
아두이노에서 제공하는 예제 프로그램으로, 보드만 있어도 바로 확인이 가능한 Blink 예제를 실행하겠습니다.

[이미지5]의 프로그램 창이 실행되며, 해당 창의 업로드 버튼을 클릭합니다.
아두이노 보드에 업로드가 진행되며, 해당 창의 하단에 초록색 Progress Bar가 가득차면 업로드가 완료됩니다.
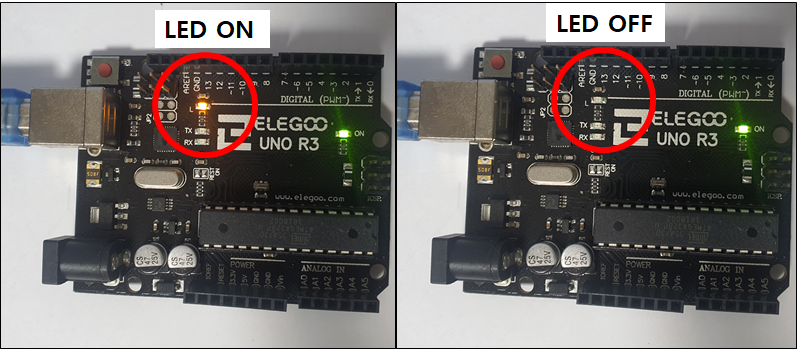
[이미지6]처럼 아두이노 보드의 LED가 일정한 간격으로 ON / OFF를 반복하게 됩니다.
이로써 작성된 프로그램을 아두이노 보드에 다운로드하여 동작되는 것을 직접 확인한 것입니다.
다른 예제 프로그램의 경우 LED, 센서, 모터 등의 주변 기기를 연결하여 실행시키는 예제 프로그램도 있습니다.
주변 기기를 연결하여 실행시키는 예제는 프로그램에 맞게 회로를 구성하여 실행시키면 동작을 확인할 수 있습니다.
처음부터 복잡한 내용을 사용하여, 샘플코드 실행해보기를 하기에는 많은 시간과 이해가 필요합니다.
그래서 가장 간단한 예제로 진행해 보았습니다.
'아두이노' 카테고리의 다른 글
| 5. 3색 LED ON/OFF (0) | 2021.08.18 |
|---|---|
| 4. LED 소자 설명/LED ON (0) | 2021.08.17 |
| 3. 저항 색띠 읽는 방법 (1) | 2021.08.16 |
| 1. Arduino IDE 설치 (0) | 2021.08.07 |
| 아누이노를 시작하며. (0) | 2021.08.06 |