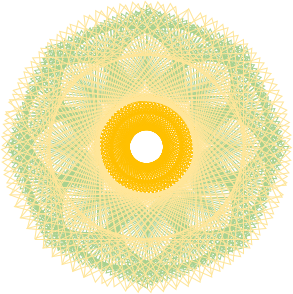아두이노(8)
-
7. HC-06 블루투스 사용하기
오늘은 아두이노에서 사용해볼 수 있는 HC-06 블루투스 모듈을 이용한 예제를 실행해보도록 하겠습니다. [이미지1]의 우측 사진을 보시면, 각 단자가 무엇을 의미하는지 적혀 있습니다. RXD: Receive Data(수신 데이터/받는 데이터) TXD: Transmit Data(송신 데이터/보내는 데이터) 그리고 VCC에는 3.6[V]~6[V]를 넣어주면 동작되도록 표시되어 있습니다. LED, HC-06블루투스, 스마트폰을 사용한 예제를 진행하겠습니다. 전체적인 틀은 아래와 같이 되겠습니다. 1.입력: 스마트폰 내의 어플 2.중간 매개체: HC-06 블루투스 + 아두이노 3.출력: LED [이미지2],[이미지3]에 보여지는 회로도 처럼 회로를 구성합니다. (HC-06 블루투스에 전원이 인가된 상태가 되어야..
2021.08.24 -
6. DHT11 온습도 센서 사용하기
오늘은 아두이노에서 사용할 수 있는 DHT11 온습도 센서 예제를 실행해보도록 하겠습니다. 센서 모듈의 외관을 보았을때, 단자 정보 표시가 없어서 찾아보았습니다. [이미지1]의 가운데 이미지처럼 센서를 뒤로 기울이니 각 단자가 무엇인지 확인할 수 있었습니다. G, N, D, V가 의미하는 바는 아래와 같습니다. G: GND N: NC(No Connection/연결된 것이 없음) D: Data(센서가 측정한 온습도에 대한 값을 출력하는 부분) V: VCC [이미지1]의 우측 이미지를 보면, 센서에 3.3[V]~5.5[V]의 전원을 넣어 주었을 때 사용 가능함을 볼 수 있습니다. [이미지2]의 제품처럼 모듈 형식으로 출시된 제품은 구매하여 사용할 때, 출력되어 있는 단자의 어떤 것이 VCC, GND, DAT..
2021.08.23 -
5. 3색 LED ON/OFF
3색 LED ON/OFF를 아두이노의 디지털 포트로부터 나오는 신호에 의해 동작하도록 구성하였습니다. [이미지1]을 보시면, 포트2,3,4를 출력으로 설정하고 작성하였습니다. [이미지2]는 3색 LED의 Red, Green, Blue 단자 각각에 대해서, 아두이노 디지털 포트 2,3,4에 연결한 회로 구성을 보여줍니다. [동영상1] 3색 LED 동작 영상 [동영상1]은 [이미지1], [이미지2]를 구성하였을 때, 동작에 대한 결과물입니다. 기본적인 동작은 아래의 1-> 2 -> 3 -> 1 -> 2 -> 3 ...으로 점점빨라지는 순환동작 후, 4 동작이 이루어집니다. 1. Red LED ON/OFF 2. Green LED ON/OFF 3. Blue LED ON/OFF 4. Red, Green Blue ..
2021.08.18 -
4. LED 소자 설명/LED ON
먼저 LED 소자에 대한 설명을 드리도록 하겠습니다. 아래의 [이미지1]은 Anode(애노드) 타입의 LED 입니다. [이미지1]의 좌측은 실물 LED를 나타내며, 우측은 기호로 나타낸 LED입니다. LED에 나와있는 단자를 보면 (+), (-)의 방향성이 있습니다. 제가 배울 당시, 애노드 타입의 LED에서 (+)는 [작대기가 가로(1개), 세로(1개)로 총 2개이므로, (-)의 1개 보다 길다.]라고 외우는 방식으로 (+)위치를 찾았습니다. 즉, Anode 타입의 LED는 길이가 긴 위치가 (+)입니다. 이와 반대로 Cathode(캐소드) 타입의 LED는 짧은 위치가 (+)가 됩니다. 제가 현재 가지고 있는 타입은 Cathode 타입의 LED 입니다. [이미지2]의 좌측은 실물 3색 LED를 나타내며..
2021.08.17 -
3. 저항 색띠 읽는 방법
회로를 구성하다보면 저항을 사용하게 됩니다. 이때 테스터기를 소지하고 계신 분은 테스터기를 이용하여 저항값을 읽기도 하는데요. 측정 기기가 없는 경우, 저항에 표시된 색띠를 읽어서 저항값을 확인할 수 있습니다. 아래의 [이미지1]을 보면 색상에 따른 숫자 or 값을 확인할 수 있습니다. 제가 대학교에서 배울 당시에는 [흑,갈,적,등,황,녹,청,자,회,백]의 순서로 색띠를 암기했었기 때문에, [이미지1]의 색상이름에 괄호 내에 표기해 두었습니다. [이미지1]의 내용을 가지고, [이미지2], [이미지3]에서 저항값을 구하는 예시를 나타내었습니다. [이미지2]는 4색띠 저항의 저항값을 구하는 방법의 예시입니다. 색상 -> 숫자 -> 배수 -> 오차 순서로 확인을 하면 됩니다. 참고사항으로, 자릿수에 따라 아래..
2021.08.16 -
2. Arduino 샘플코드 실행해보기
아두이노 샘플코드를 실행해 보기 위해서는 아래의 절차대로 진행하면 됩니다. 1. 아두이노 보드를 컴퓨터와 연결 2. Arduino IDE에서 보드 선택 3. 컴퓨터에 연결된 아두이노가 배정된 포트 선택 4. 샘플코드 열기 5. 아두이노 보드에 업로드하여 실행해보기 [이미지1]처럼 제공되는 USB케이블을 아두이노 보드와 컴퓨터간에 연결해 줍니다. 제가 사용하는 보드는 Arduino Uno이므로, [이미지2]처럼 "툴"-> "보드: "-> "Arduino Uno"를 선택합니다. (구매하신 아두이노 보드의 이름에 맞게 선택하시면 됩니다.) [이미지3]처럼 아두이노가 USB 케이블로 연결 되었을 때, 컴퓨터에 배정된 포트를 선택합니다. "툴"-> "포트: "-> "COM6 (Arduino Uno)"를 선택합니다..
2021.08.08