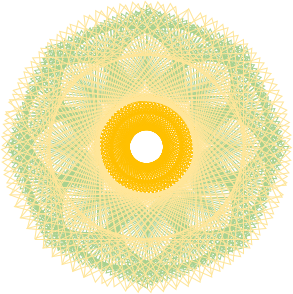2021. 8. 24. 18:19ㆍ아두이노
오늘은 아두이노에서 사용해볼 수 있는 HC-06 블루투스 모듈을 이용한 예제를 실행해보도록 하겠습니다.

[이미지1]의 우측 사진을 보시면, 각 단자가 무엇을 의미하는지 적혀 있습니다.
RXD: Receive Data(수신 데이터/받는 데이터)
TXD: Transmit Data(송신 데이터/보내는 데이터)
그리고 VCC에는 3.6[V]~6[V]를 넣어주면 동작되도록 표시되어 있습니다.
LED, HC-06블루투스, 스마트폰을 사용한 예제를 진행하겠습니다.
전체적인 틀은 아래와 같이 되겠습니다.
1.입력: 스마트폰 내의 어플
2.중간 매개체: HC-06 블루투스 + 아두이노
3.출력: LED

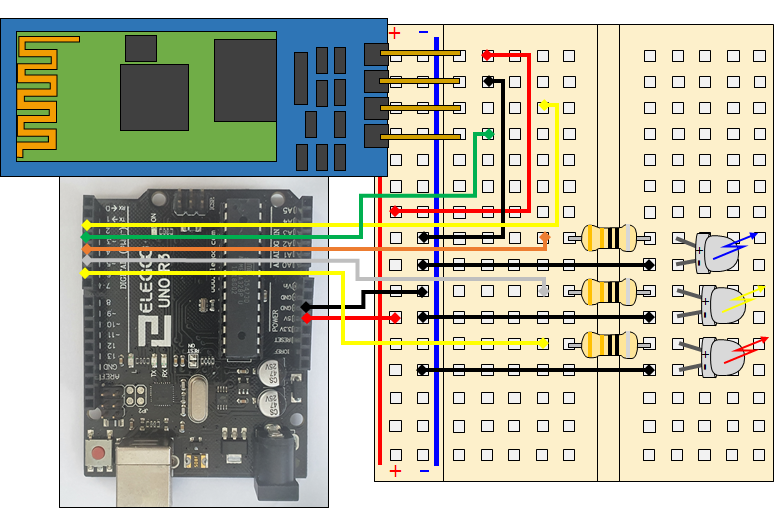
[이미지2],[이미지3]에 보여지는 회로도 처럼 회로를 구성합니다.
(HC-06 블루투스에 전원이 인가된 상태가 되어야 아래의 어플에서 인식이 가능합니다.)
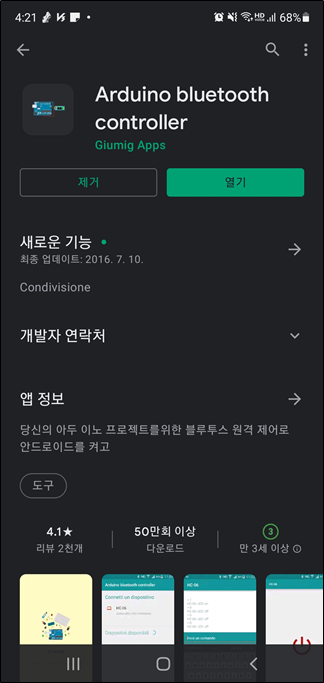
플레이스토어에서 [이미지4]의 어플을 다운로드 받고 해당 어플에 들어갑니다.
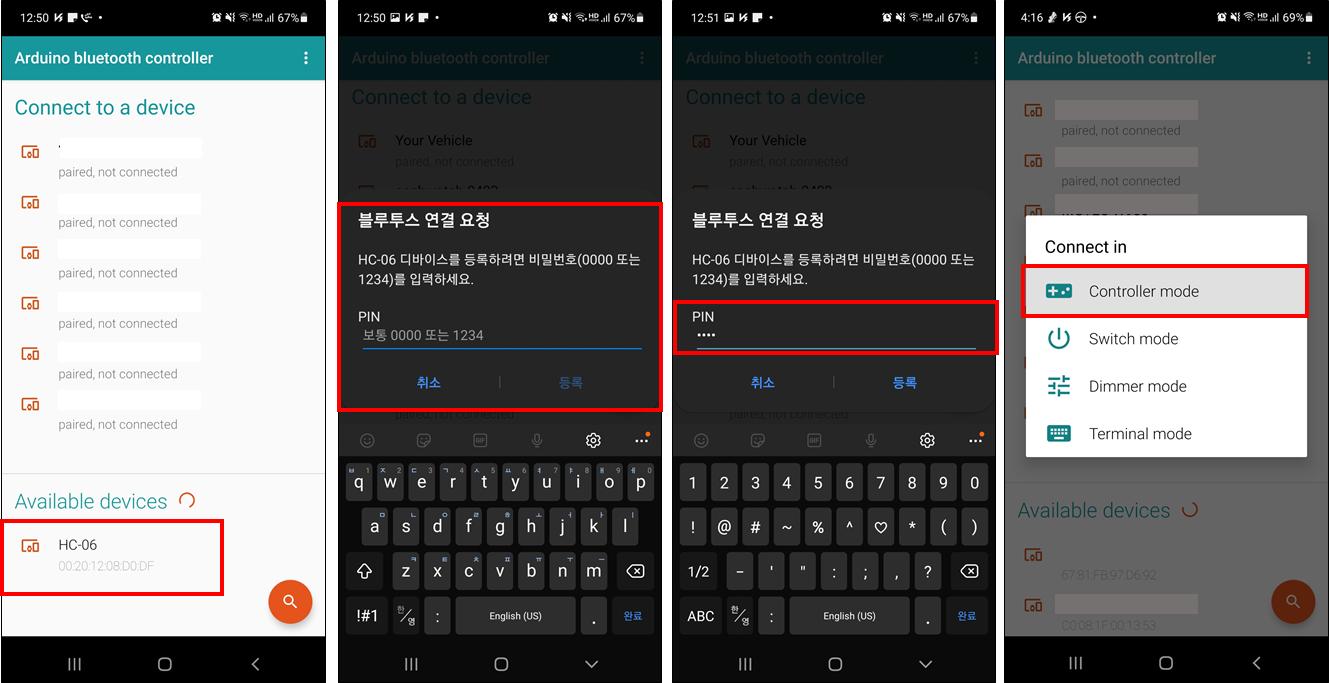
[이미지5]를 보면 사용할 수 있는 디바이스로 HC-06를 찾았고, HC-06을 누르면 블루투스 연결 요청을 하게 됩니다.
공장초기화 되어 있는 블루투스의 경우, 보통 비밀번호가 1234입니다.
위 이미지에서는 비밀번호 1234를 입력하여 연결을 완료하였습니다.
[이미지5]의 가장 우측 이미지에서 controller mode를 터치하면, [이미지6]의 게임 컨트롤러 같은 화면이 나오게 됩니다.
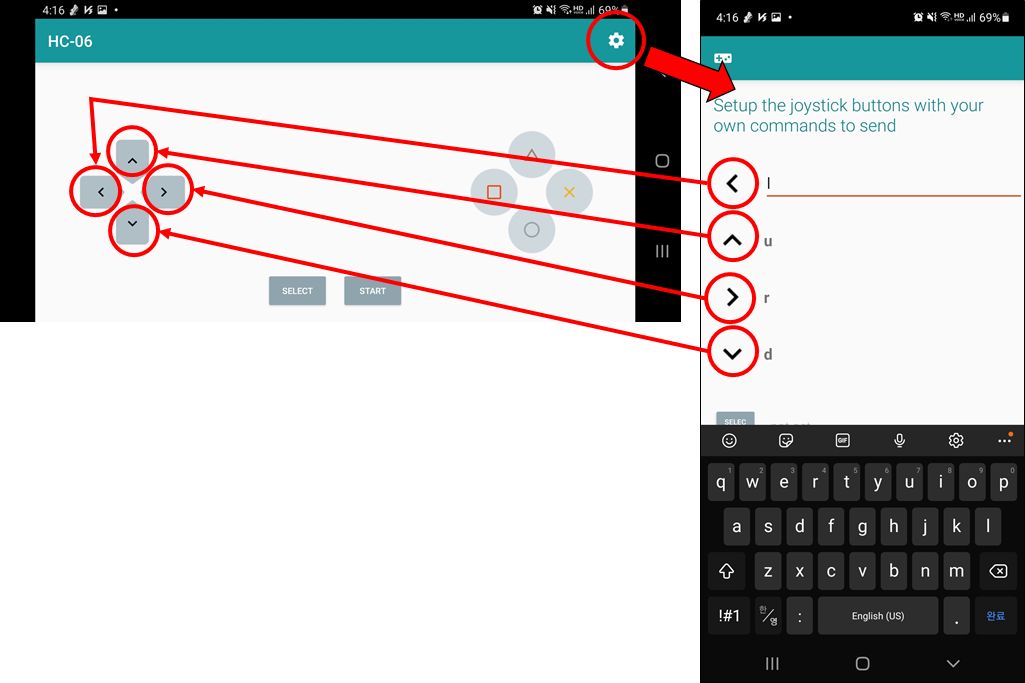
[이미지6]의 좌측 이미지에서 톱니바퀴 모양을 터치하면, [이미지6]의 우측 화면으로 들어가게 됩니다.
좌측, 상측, 우측, 하측 키에 대해 해당 키를 터치했을 때, 블루투스를 통해 보낼 문자를 입력하여 등록할 수 있습니다.
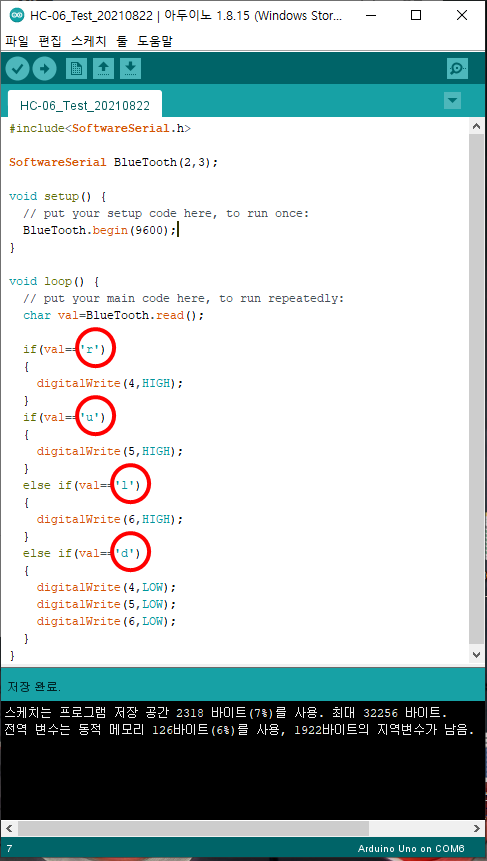
[이미지7]은 아두이노에서 사용할 예제를 보여주며, 예제 프로그램에 대한 대략적인 설명은 아래와 같습니다.
블루투스의 통신속도를 설정합니다.
블루투스에서 받은 데이터가 r, u, l, d 중 어느 것인지 확인합니다.
그에따라 4,5,6포트의 HIGH/LOW가 결정되고, LED로 출력됩니다.
결론적으로 아래의 동영상처럼 동작됩니다.
[동영상1]을 보시면 방향키를 터치했을 때, 아래와 같은 결과가 출력됨을 확인할 수 있습니다.
좌측키 → 빨강색 LED ON
상측키 → 노랑색 LED ON
우측키 → 파랑색 LED ON
하측키 → 빨강색, 노랑색, 파랑색 LED OFF
'아두이노' 카테고리의 다른 글
| 6. DHT11 온습도 센서 사용하기 (0) | 2021.08.23 |
|---|---|
| 5. 3색 LED ON/OFF (0) | 2021.08.18 |
| 4. LED 소자 설명/LED ON (0) | 2021.08.17 |
| 3. 저항 색띠 읽는 방법 (1) | 2021.08.16 |
| 2. Arduino 샘플코드 실행해보기 (0) | 2021.08.08 |